How to Fix Windows 10 Cursor Loading Blinking Circle Refreshing
Some of Windows 10 users are having a problem with the mouse pointer on their device. A constant spinning blue circle next to the mouse pointer is continuously irritating them. The main reason behind this problem is because some background process is continuously consuming a huge amount of processing power. If you are facing the same issue on your end, don't worry. Your problem will be solved in no time if you follow these fixes on your computer. But before going ahead for these fixes, try these workarounds and check if the spinning blue circle is still appearing beside the mouse pointer or not.
Workarounds-
1. Restart your computer. Restarting your computer will terminate any on-going background processes.
2. Temporarily disable the antivirus and firewall on your computer. After disabling them, check if you are still seeing the blue circle beside the mouse pointer or not.
If any of these fixes haven't worked out for you, go for these fixes-
Fix- 2 Kill Spooler Service-
If you don't have any printer but you have tried to print something, the Spooler process will be started on the background. You need to end the process.
1. Press Ctrl+Shift+Enter to open Task Manager.
2. Then, Scroll down to find the Spooler process(For our system, it is "Spooler SubSystem App").
3. Right-click on the process and then click on "End Task".
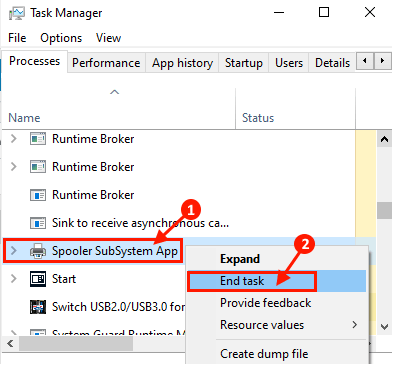
Reboot your computer and check if you are still seeing that blue spinning circle next to the cursor.
Fix-4 Disable Mouse pointer locator function-
1. Press Windows key+R to open Run, and type "main.cpl" and hit Enter.
The Mouse Properties window will be opened.
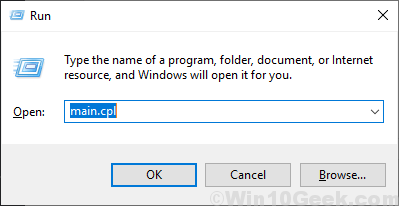
2. Go to the "Pointer Options" tab and uncheck the "Show location of pointer when I press the CTRL key" option. Click on "Apply" and "OK" to save the changes on your computer.
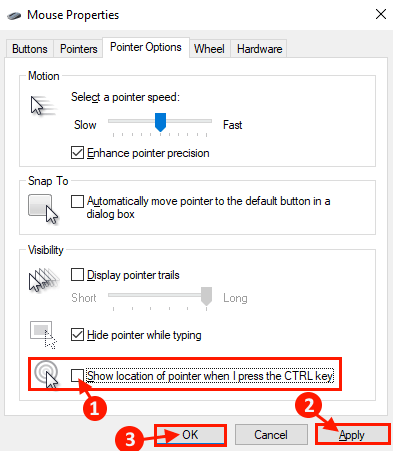
Check if you are still facing the problem on your computer or not.
If you are still facing the issue then go for the next fix.
Fix-1 change pointer options
This is not a fix, but actually a workaround, to get rid of that annoying blue circle. It just changes the mouse icon.
1. Press Windows key + R to open run.
2. write main.cpl in it and click OK.
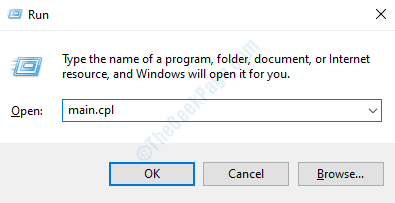
3. Click on pointers tab.
4. Now, select working in background option.
5. Now, click on Browse.
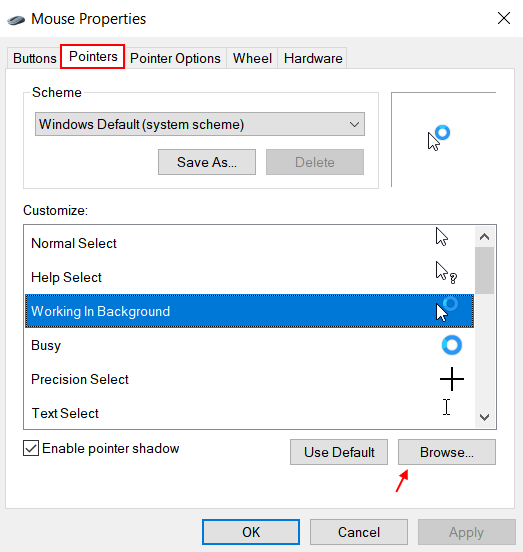
6. Select the first one from the list.
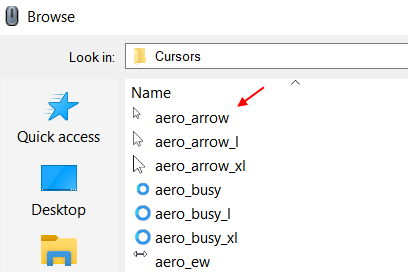
Fix-1 Clean boot your device-
1. Press Windows key+S from your keyboard and then type "System Configuration".
2. In the search result, click on the "System Configuration".
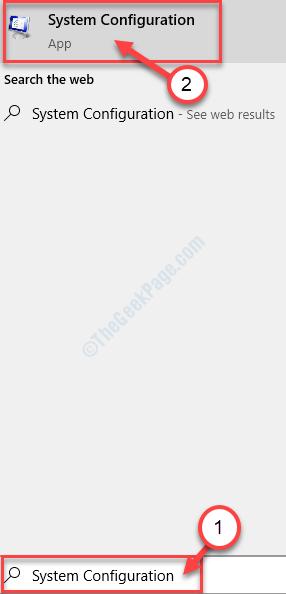
3. At first, go to the "General" tab.
4. Then, you need to uncheck the box beside the "Load startup items".
5. Make sure the "Load system services" is checked.
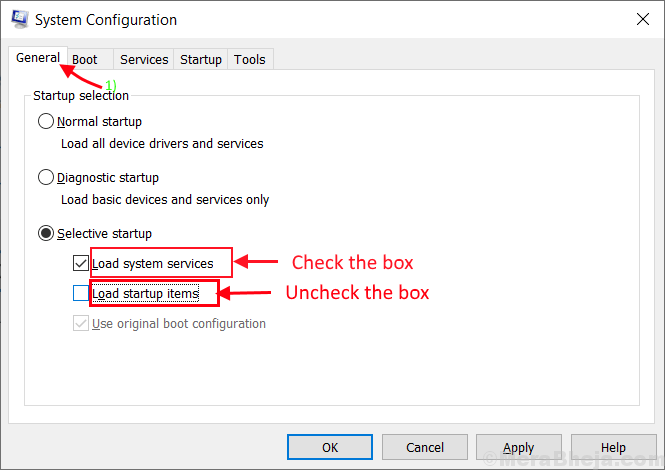
6. Now, click on the "Services" tab.
7. Then check the "Hide all Microsoft services" and after that, you need to click on the "Disable all".
8. Now, click on "Apply" and "OK".
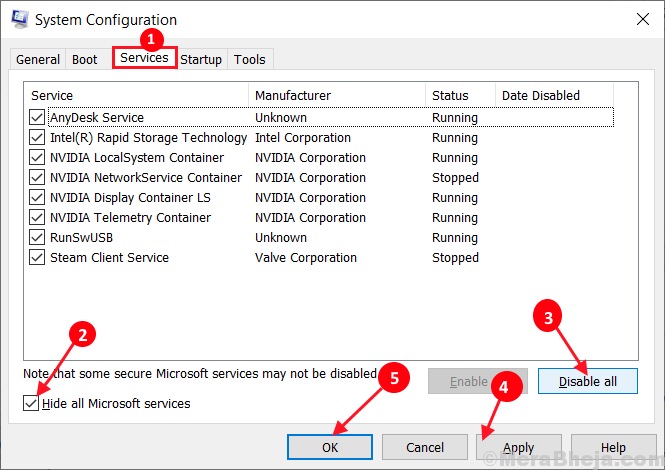
Restart your computer, in clean mode.
Check if you are still seeing the constant spinning blue circle just beside the cursor. If your problem is still not fixed, go for these next fix.
Fix-3 Repair MS Office Installation-
1. To access the Run window, you have to press 'Windows key' and the 'R'.
2. Then, type "appwiz.cpl" and then click on "OK".
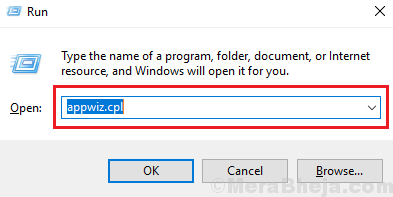
3. Now, scroll down to find "MS Office" from the list (For our system, it is "Microsoft Office Professional Plus 2016- en-us").
4. Click on it to select it. Then, click on "Change".
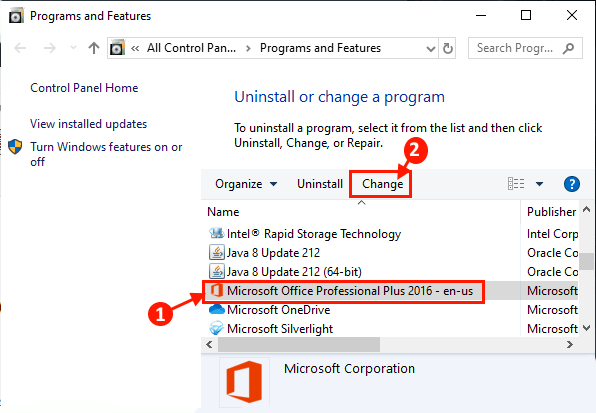
5. Now, click on "Quick Repair" and click on "Repair" to initialize the repair process.
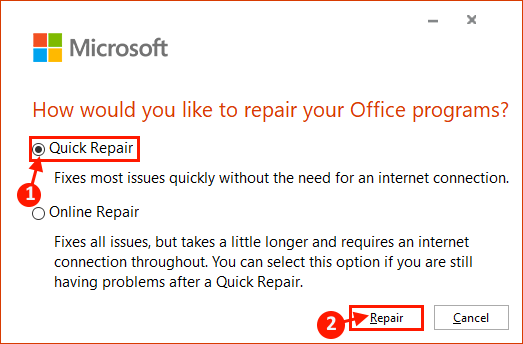
Fix-5 End NVIDIA Streamer process-
1. Simply press Ctrl+Shift+Enter together to open Task Manager.
2. Scroll down to find the "NVIDIA Streamer" process.
3. Right-click on the process and then click on "End Task".
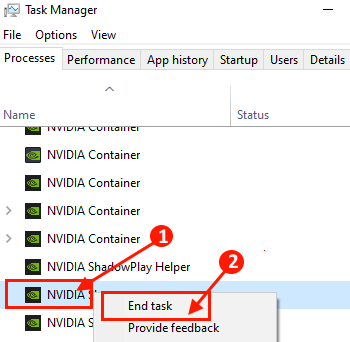
Reboot your computer and after rebooting, check if are experiencing the same problem with the mouse pointer.
Fix-6 Disable Biometric Sensor-
1. Right-click on the Windows key and click on the "Device Manager" from the list of the utilities.
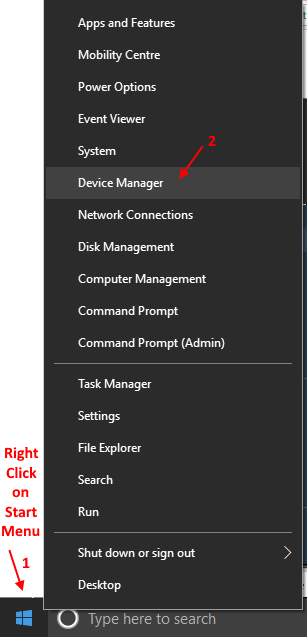
2. In Device Manager window, expand "Biometric devices" and right-click on the biometric sensor you are using, then click on "Disable".
Reboot your computer and after rebooting check if you are still facing the issue on your computer or not.
Your issue with the constant blue circle beside the mouse pointer should be fixed.
Fix-8 Uninstall Asus Smart Gesture-
[FOR ASUS DEVICE USERS ONLY]
Uninstalling Asus Smart Gesture has helped Asus users. If you are using an Asus device, follow these steps to uninstall the Asus Smart Gesture.
1. You have to press Ctrl+Shift+Esc to open Task Manager.
2. Scroll down to find any Smart Gesture process running on your computer.
3. Right-click on it and click on "End Task". Close Task Manager window.
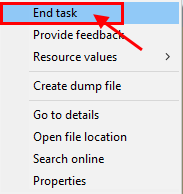
4. Again press Window key+R to open the Run window.
5. Once you have opened the Run window, type "appwiz.cpl" and then click on "OK".
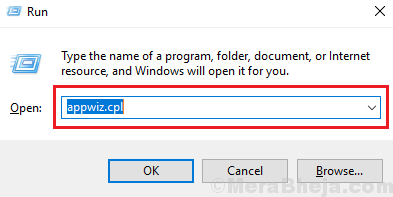
6. In the Programs and Features window, find out "Asus Smart Gesture".
7. Double click on it to start the uninstallation process.
Reboot your computer and after rebooting mouse pointer should behave normally.
Fix-9 Change HP SimplePass settings-
[FOR HP DEVICE USERS ONLY]
1. Launch "HP SimplePass" on your device.
2. In the HP Simple Pass window, click on the Settings (gear-shaped icon ⚙ ), under Personal Settings, uncheck the "LaunchSite". Click on "OK" to save the changes.
3. Reboot your computer.
After rebooting, your mouse pointer should work normally, without the continuous blue circle beside the mouse pointer.

Sambit is a Mechanical Engineer By qualification who loves to write about Windows 10 and solutions to weirdest possible problems.
How to Fix Windows 10 Cursor Loading Blinking Circle Refreshing
Source: https://thegeekpage.com/fix-spinning-blue-circle-next-to-the-mouse-pointer-in-windows-10/
0 Response to "How to Fix Windows 10 Cursor Loading Blinking Circle Refreshing"
Post a Comment