How to Download Stuff Without Administrator Permission Windows 7
Are you on your University/ School's computer lab a lot? Do you spend most of the time on your school's library computers, then at some point in time, you must have come across a big issue that I come across a lot every day.
[toc]
Well, you might come across lots of problems, but the main problem is not being able to install any other applications that you would require to complete your project or a tool that might assist you to enhance your productivity while you are on the school's computer.
All these computers are usually configured in such a way that you cannot make any significant changes to the operating system when you are logged in into these systems with your username and password that is provided to you from the university. "Installing Apps on the Computers without Administrator Privileges being one of them.
In today's article we'll be looking into some of the ways that I use and in most cases have been able to get around these administrator barriers and run these apps on these locked systems.
Install Apps Without Admin Password on Windows 10 / 7
You still have to keep in mind that you will not be able to install and use all the applications that are available to download or the apps that you want to, but still, most of the apps do. So, try your luck and see if the application that you want to install on your University/ School's computer works or not.
Note: I understand that you might be reading this article from a restricted computer. If that is the case, you might have to do this on your PC.
Method 1 : Creating a BAT File
This has worked for some users and for me personally, only some apps worked. So, you can try the following method and see if you can install apps without admin password.
- Download the installer or if you already have to software installer downloaded, locate it
- Create a new folder on the desktop by Right-clicking > New Folder
- Next, copy the installer 'exe' or 'msi' file into that folder
- Open notepad. Click on start, search for notepad
- Copy and paste the following command into the notepad window
set _COMPAT_LAYER=RunAsInvoker
start [Installer Name] - Replace the [Installer Name] with the name of the installer
- Save the notepad file inside the same new folder we created earlier, but make sure you change the "Save as type" to All files and when you enter the filename, enter '.bat' at the end of the filename
- Go back to the new folder and run the bat file you just created. This should start the installation without asking for admin password
Again, we do not guarantee this will work. But if you have no choice and you cannot upgrade your account with administrator privileges, there is nothing wrong with trying it out.
Ok, so the first method I am about to discuss is by actually extracting the installer file, be it .msi, .exe into a folder and then trying to run the application from there.
What this method does is, extracts all the files that the installer copies to the installation folder when you install it usually, into a folder and you may run that application from the folder straight away.
Note: Not all applications will run or get extracted with this method, but for me some of the apps that I desperately needed, did. Like 7Zip is one of the apps that are not on my university's computer and with this method I was able to use the app on these administrator restricted computers.
Step 1: Getting Ready
First of all, you will need the installer file for the application that you are trying to use. You may download that from your school/office's computer itself, but I would recommend you to keep a copy of the app on a USB.
After that, you will have to have an application called "Universal Extractor." This extracts the necessary files and folders from the installer itself.
Download U.Extractor
Now that you have everything ready open up the Universal Extractor folder and run the main app.
After that, you should see a small dialog box with two selection boxes. The one on the top is for the installer file, and the one just below that is for the location for extracted files and folder.
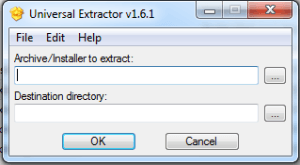
I suggest you locate the installer file and the one below is selected itself. Its always in the same folder the installer is located.
If you know, there are different kinds of installers. All the software applications have been packaged differently, so after you've selected the locations, you will be prompted to choose an extraction method for the installer file.
You will see their primary extraction methods:
- Isxunpack extraction
- InstallShield /b switch
- Not an InstallShield Installer
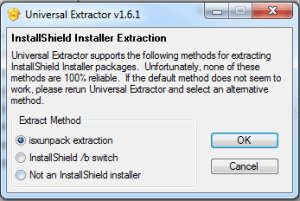
If you know what type of installer is your installation file, you can select the method of extraction that suits the file best. But, if you do not have any idea about that, first go with the default selection, i.e., isxunpack extraction and click "Ok."
Incase it goes fine, you should see a folder with the name of the software in the same folder, if not you will be given an error message and what you should do is select another method of extraction and try again.
If any of these extraction methods suit the installer file that you are trying to extract, you will see a folder with all the necessary files.
Download and Install Bluestacks Without Admin Rights Using This Technique
-
You will have to download Bluestacks offline installer first. -
Extract all the contents of the Bluestacks offline installer using Universal Extractor. -
Run Bluestacks from the folder you extracted all the contents of the installer into.
If you already are in an environment where you cannot install universal extractor, I've done all the work for you and that can be downloaded from the link below.
I have put it inside a social locker to earn social shares, but I hope you'd appreciate the effort and give it a share/like on any social platform of your preference.
Before we go into another alternative, I would like to make some things clear first. If you are not allowed to install an application, there have been restriction put in place and of course for good reasons. Windowslovers does not support breaching any kind of security system in place on any system.
Method 2: Portable Version Apps
Well, if any of the mentioned extraction methods did not support the installer, all you are left is to search for the portable version of the apps to run on these administrator restricted computers.
Have you ever heard about the portable apps?
Well, what these are is these are a portable version of any application and can be carried on a USB or any removable media. When accessed from a PC and run, they run nearly as a full version software/application on that PC.
There are portable apps for almost all the application that most of the users widely use on any operating system. You can do a google search for the portable version on google or look for them on the websites below.
- http://portableapps.com/
- http://www.hongkiat.com
So, these two methods might help you to install apps without administrator rights in Universities, Schools, Offices or libraries.
If you are aware of other methods that work better than the workarounds mentioned in this post, please write to us to say them in the comments section below.
How to Download Stuff Without Administrator Permission Windows 7
Source: https://windowslovers.com/installing-apps-on-a-computer-without-admin-password/
0 Response to "How to Download Stuff Without Administrator Permission Windows 7"
Post a Comment